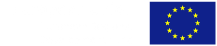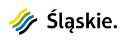Start - University e-mail system - E-mail for employees - How to install footer in Outlook Web App
How to install footer in Outlook Web App (https://poczta.polsl.pl) ?

1. Open your browser, go to https://poczta.polsl.pl and log in to your account.
In the top right corner, select "Options" -> "View all options".

2. Go to "Settings" -> "Mail". Make sure that the field for entering the footer is empty. Otherwise, left-click in it, press the "Ctrl" and "A" keys on your keyboard at the same time, then press "Delete", then click "Save" at the bottom right of the screen with your mouse.

3. Open a new tab in your web browser. Go to www-arch.polsl.pl and navigate to the footer template (University -> SIW PŚ -> Electronic correspondence footer -> Link to footer template page).
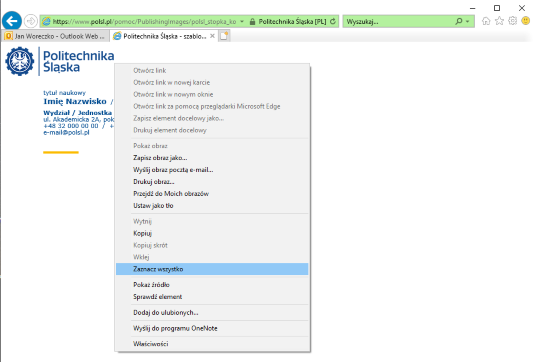
4. Right-click and select "Select all" or press the "Ctrl" and "A" keys on your keyboard simultaneously.

5. Once the whole area is selected, right-click on the previously selected area and select "Copy" or press the "Ctrl" and "C" keys on your keyboard simultaneously.
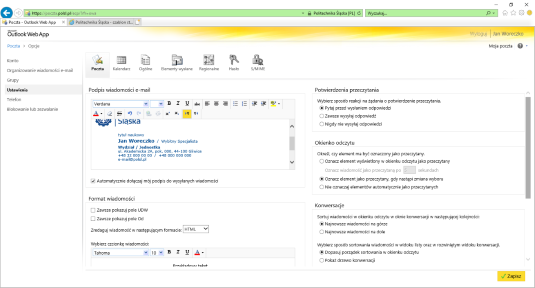
6. Go back to the tab with your business mail options open. Left-click where you want to insert the footer and press "Ctrl" and "V" on your keyboard simultaneously.
Change to the correct data. Please note that you must delete "e-mail@polsl.pl" in its entirety and enter the address completely from scratch, otherwise there is a risk of an incorrect link.
Check "Automatically attach my signature to sent messages".
Then click "Save" at the bottom right of the page.
The footer is now ready.

7. The footer will be added automatically in the new email.

8. You can also insert the footer manually by clicking on the "Insert signature" button.
Please report any problems with the installation of the footer to siw@polsl.pl.